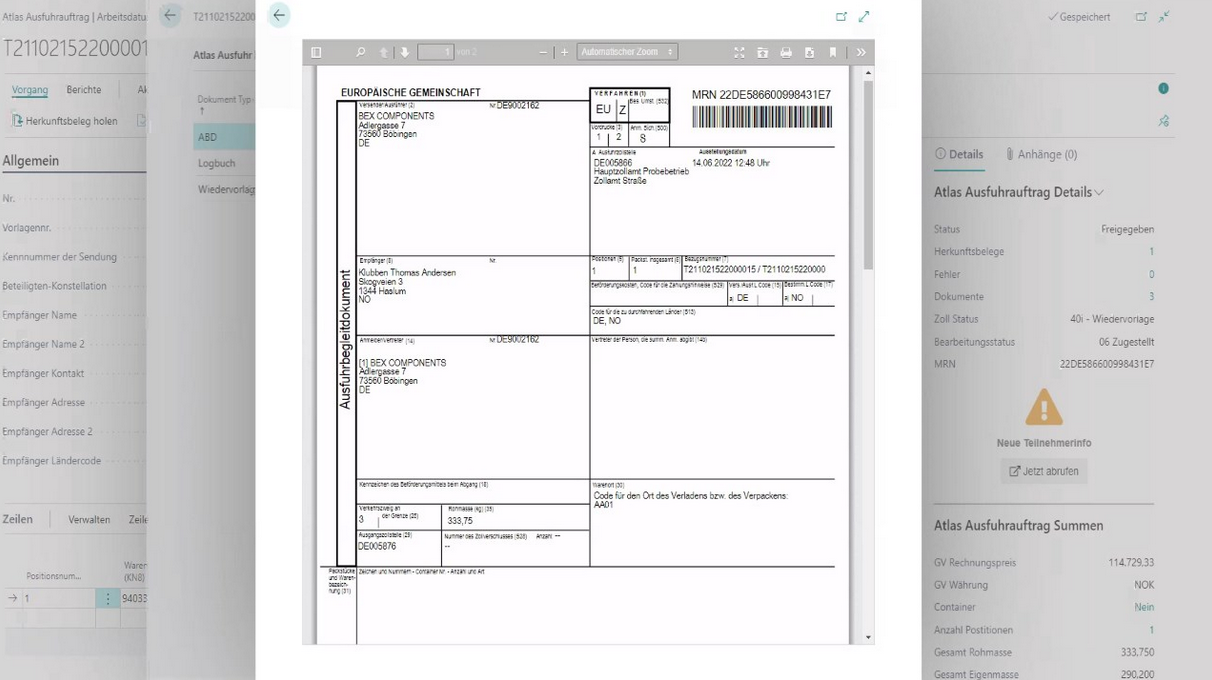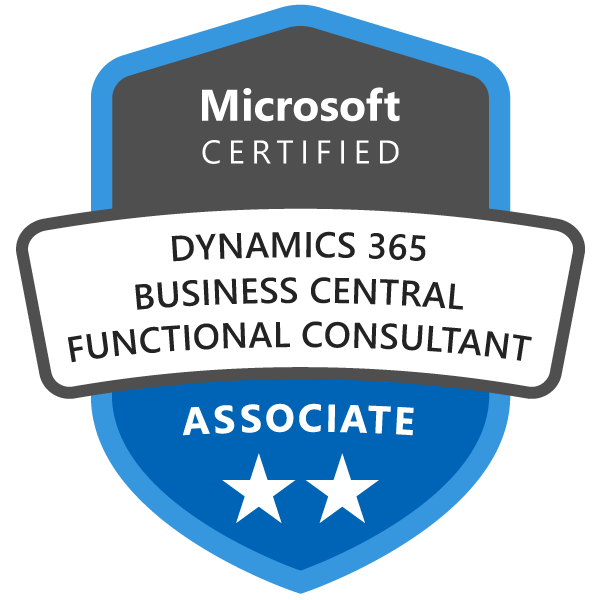In Business Central wurde ab der Version 22 eine neue Analysefunktion vom Hersteller eingeführt.
Es wird Ihnen ermöglicht, Daten direkt in Business Central zu analysieren, ohne die Notwendigkeit, einen Bericht auszuführen oder zu einer anderen Anwendung wie zum Beispiel Excel zu wechseln.
Sie erhalten jetzt direkt auf Seitenebene in Business Central einige Excelfunktionalitäten, wodurch Sie Ihre Daten sehr einfach zusammenfassen und aus einem anderen Blickwinkel betrachten können.
Um Ihnen dieses neue Analysewerkzeug etwas besser näher zu bringen, möchten wir Ihnen dieses gerne anhand eines Beispiels zu den gebuchte Verkaufsrechnungen in Business Central demonstrieren.
Diese Funktionalität ist auf viele andere Seiten bzw. Listen in Business Central zu übertragen und wird im Folgenden nur beispielhaft an der Liste gebuchte Verkaufsrechnungen vorgestellt.
Erste Schritte
Den Schieber Analysieren nach rechts bewegen…
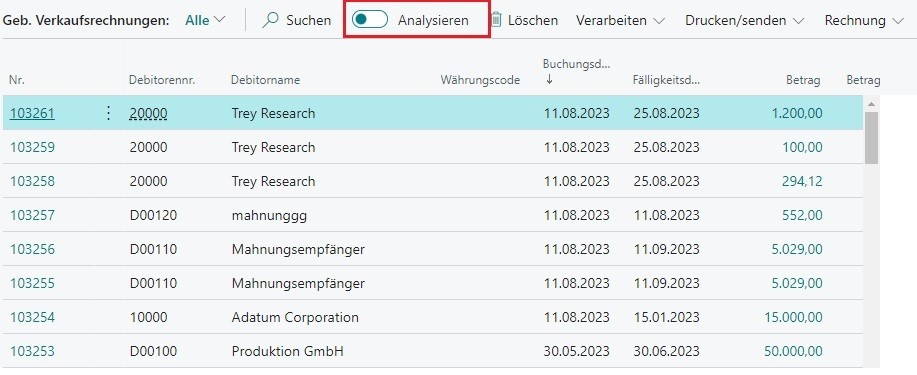
Auf der Seite hinzugekommen ist der Reiter Analyse 1.
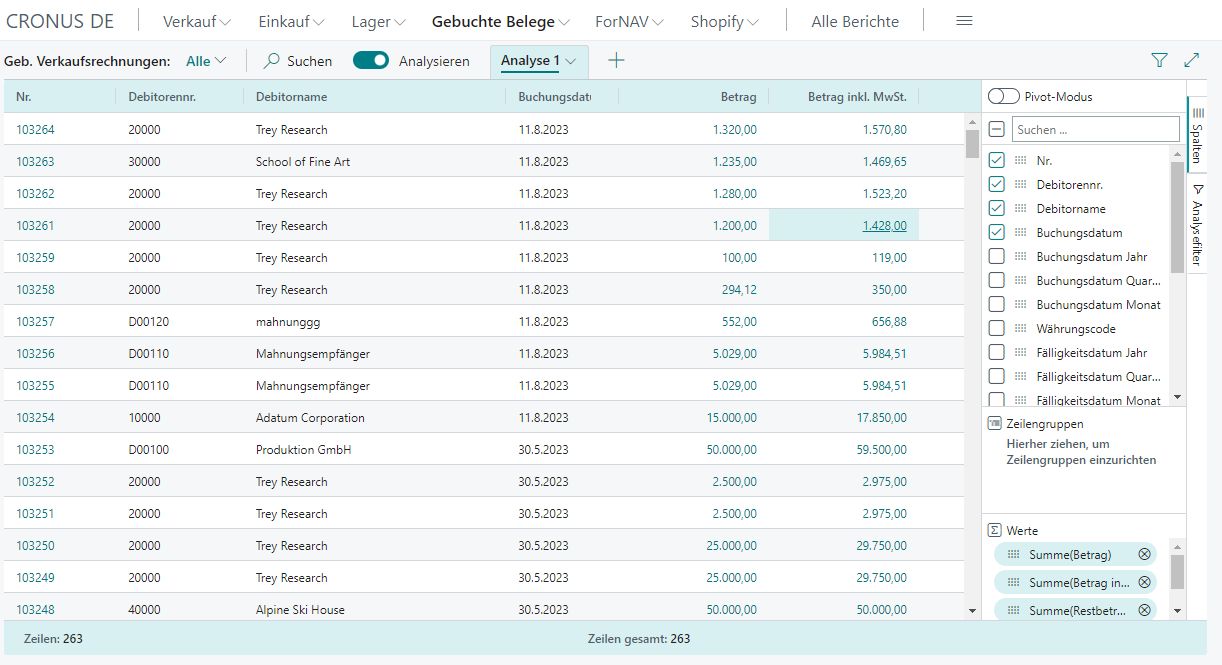
Da man mehrere Analysen parallel erstellen kann (indem man auf das +-Zeichen Klickt) ist es sinnvoll den Reiter umzubenennen, mit rechtsklick der Maus kommt das Kontextmenü
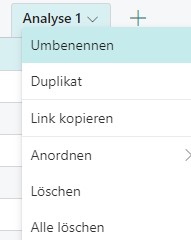
Wählt man den Punkt „Umbenennen“ aus, kann der Ausdruck „Analyse 1“ geändert werden.
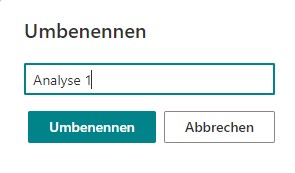
… und wir tragen jetzt „Beträge pro Debitor ein“.
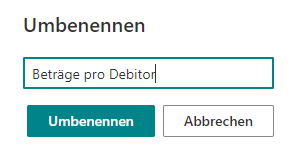
Mit Klicken auf „Umbenennen“ ist die Änderung gespeichert und sichtbar.
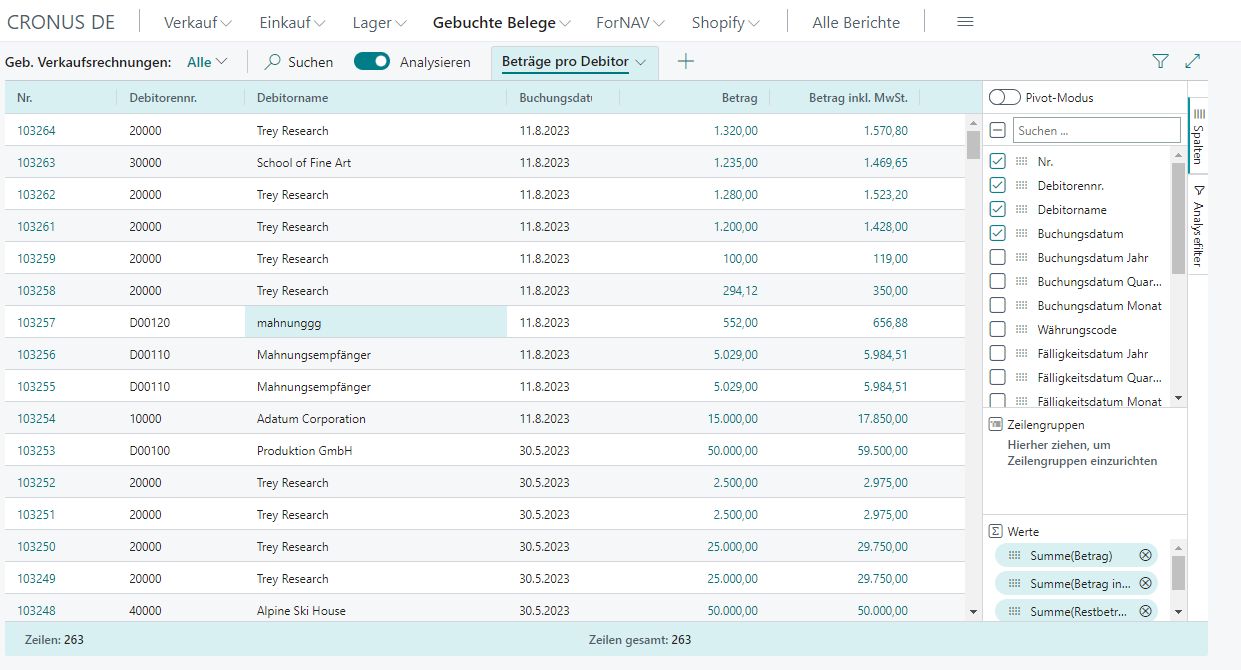
Mit der Maus geht man auf das Menüsymbol ![]() rechts vom Debitornamen und klickt das Symbol an
rechts vom Debitornamen und klickt das Symbol an

Und wählt „Gruppieren nach Debitorname“ aus
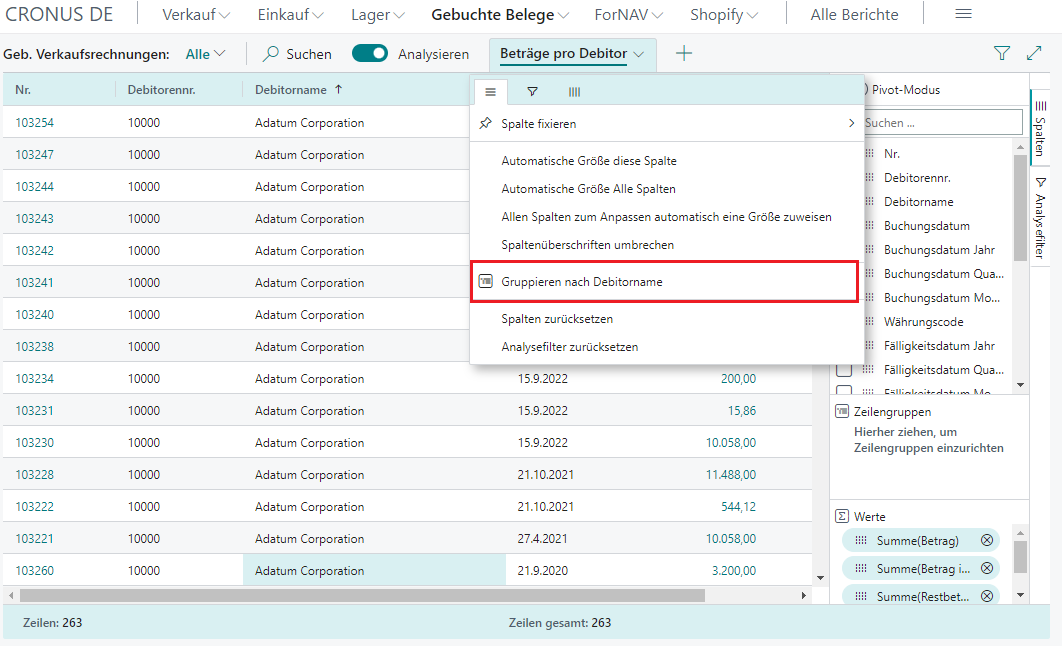
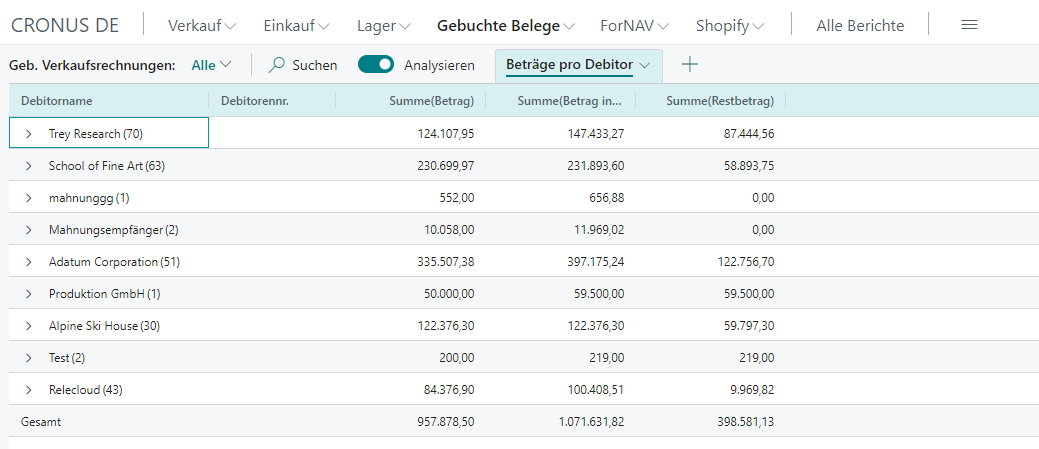
Jetzt kann man sehen wieviele Rechnungen es pro Debitor gibt, die Zahl steht in Klammern hinter dem Debitorname.
Mit Klick auf das Pluszeichen können weitere Analysen erstellt werden.
Man hätte auch nach der Debitorennummer gruppieren können, dann muss derjenige, der die Analyse durchführt, genau wissen um wen es sich handelt.
Wenn Sie den Umschalter Analysieren zurücksetzen bekommen sie die gewohnte Darstellung der Übersichtsseite. Betätigen sie ihn erneut, bekommen sie die zuletzt erstellte(n) Analyse(n).
Grundlagen
Nach dem praktischen Beispiel folgt jetzt eine allgemeinere Beschreibung der Funktionen.
Im Datenanalysemodus wird die normale Aktionsleiste durch eine spezielle Datenanalysemodusleiste ersetzt. Die folgende Abbildung veranschaulicht die verschiedenen Bereiche einer Seite im Datenanalysemodus.
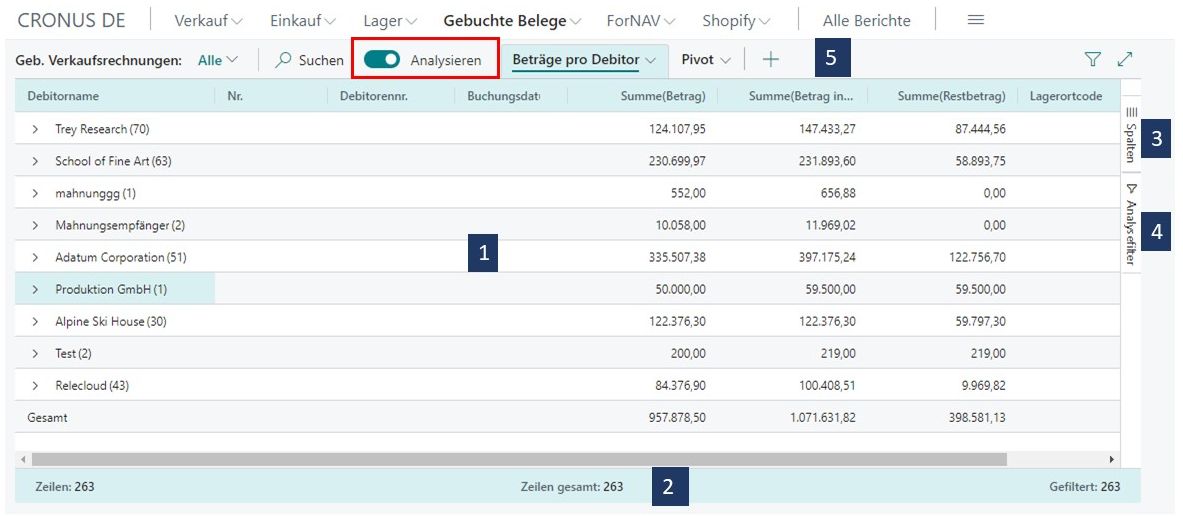
Im Datenanalysebereich ist die Seite in zwei Bereiche unterteilt
- Der Hauptbereich, bestehend aus dem Datenbereich(1), der Übersichtsleiste (2) und der Registerkartenleiste (5)
- Der Datenbearbeitungsbereich, des aus zwei Bereichen besteht, den Spalten (3) und den Analysefiltern.
Datenbereich (1)
Im Datenbereich werden die Zeilen und Spalten der Listenseitenabfrage angezeigt und die Daten zusammengefasst. Bei Spalten mit numerischen Werten wird die Summe aller Werte in der letzten Zeile angezeigt
- Um eine Spalte zu verschieben wählen Sie sie aus und ziehen sie an die gewünschte Stelle
- Um nach einer Spalte zu sortieren wählen Sie die Spaltenüberschrift aus. Wenn nach mehreren Spalten sortiert werden soll müssen bei gedrückt gehaltener <Umschalt> Taste die Spaltenüberschriften ausgewählt werden.
- Damit Spalten beim Scrollen nicht verschwinden können sie links oder rechts angeheftet werden.
Die Daten können im Excel- oder CSV -Format exportiert werden. Klicken Sie mit rechter Maustaste in den Datenbereich oder einige Zellen um sie zu exportieren. Der Export ist von den explizit ausgewählten Zellen unabhängig
Zusammenfassungsleiste (2)
Die Zusammenfassungsleiste zeigt Statistiken zu den Daten der Seite an. Hier sind vier Werte ausgewählt.
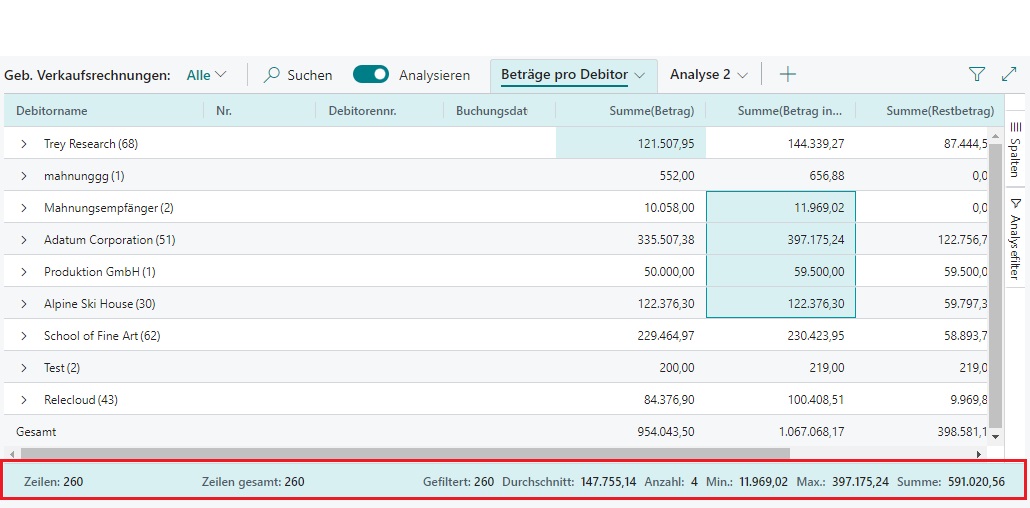
Es gibt 260 Zeilen (insgesamt), aktuell ist nichts gefiltert, deswegen alle Zeilen.
Es sind 4 Werte markiert, deshalb Anzahl 4, der Durchschnitt, minimaler und maximaler Wert werden ausgewiesen sowie die Summe.
| Anzahl | Beschreibung |
| Zeilen | Die Anzahl der ausgewählten Zeilen als Teil der Gesamtzahl der verfügbaren Zeilen. |
| Zeilen gesamt | Die Anzahl der Zeilen in der ungefilterten Liste oder Abfrage. |
| Gefiltert | Die Anzahl der Zeilen, die als Ergebnis der auf die Liste oder Abfrage angewendeten Filter angezeigt werden. |
| Durchschnitt | Der Durchschnittswert in allen ausgewählten summierbaren Feldern. |
| Anzahl | Die Anzahl der ausgewählten Zeilen. |
| Min | Der minimale Wert in allen ausgewählten summierbaren Feldern. |
| Max. | Der maximale Wert in allen ausgewählten summierbaren Feldern. |
| Summe | Die Gesamtsumme aller Werte in den ausgewählten summierbaren Feldern. |
Spalten (3)
Im Spaltenbereich wird definiert welche Spalten in die Analyse mit einbezogen werden.
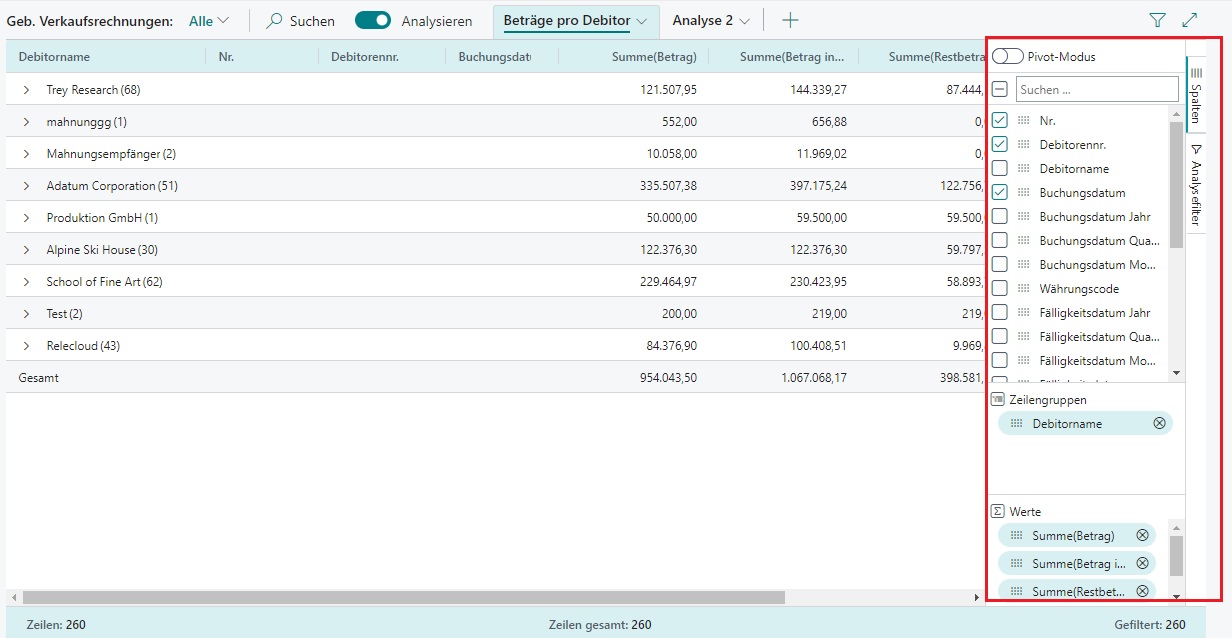
In unseren Fall wurde nach der Debitorengruppe gruppiert, der Eintrag steht unter Zeilengruppen.
| Bereiche | Beschreibung |
| Suchen/aktivieren oder deaktivieren Sie alle Kästchen | Suche nach Spalten. Aktivieren Sie das Kontrollkästchen, um alle Spalten auszuwählen/abzuwählen. |
| Kontrollkästchen | Dieser Bereich enthält ein Kontrollkästchen für jedes Feld in der Quelltabelle der Liste oder Abfrage. Verwenden Sie diesen Bereich, um zu ändern, welche Spalten angezeigt werden. Aktivieren Sie ein Kontrollkästchen, um die Spalte für das Feld auf der Seite anzuzeigen; Deaktivieren Sie das Kontrollkästchen, um die Spalte auszublenden. |
| Zeilengruppen | Verwenden Sie diesen Bereich, um Daten nach einem oder mehreren Feldern zu gruppieren und zu summieren. Sie können nur nicht numerische Felder wie Text-, Datums- und Zeitfelder einschließen. Zeilengruppen werden häufig im Pivot-Modus verwendet. |
| Werte | Verwenden Sie diesen Bereich, um Felder anzugeben, für die Sie eine Gesamtsumme wünschen. Sie können nur Felder einschließen, die Zahlen enthalten, die addiert werden können; wie beispielsweise keine Text-, Datums- oder Zeitfelder. |
Jetzt wo die anzuzeigenden Felder mittel Spalten definiert worden sind kommen jetzt Analysefilter (4) ins Spiel.
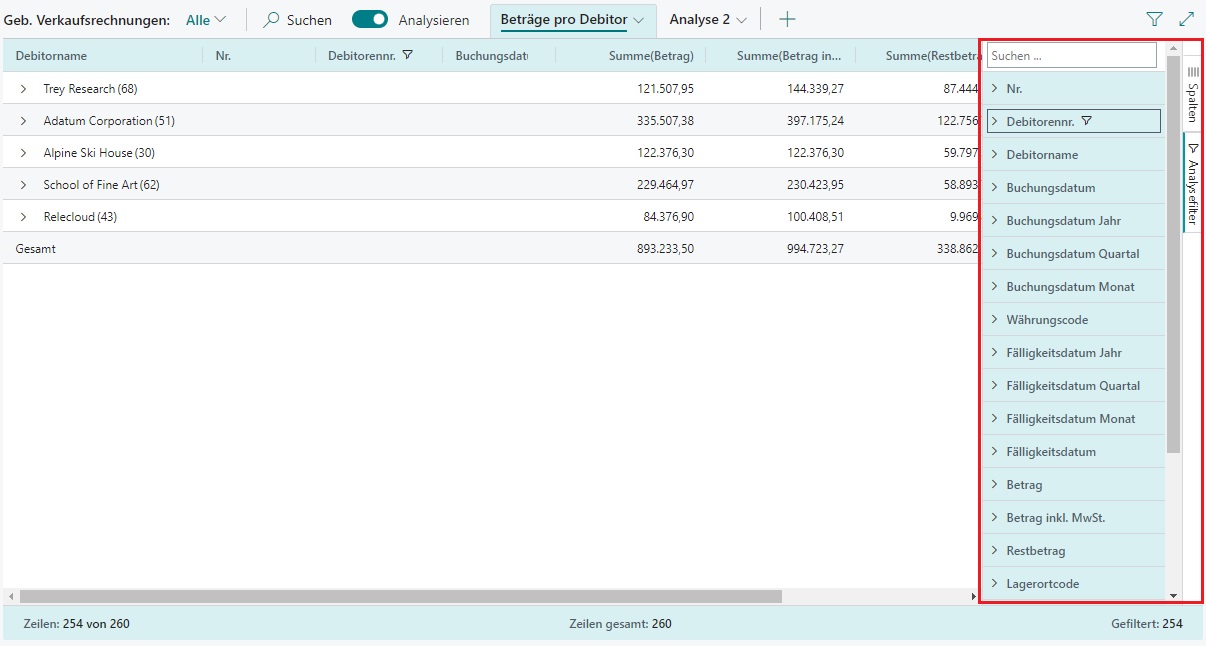
Hier wurden einige Debitoren herausgefiltert; bei der Debitorennr. sieht man das Filtersymbol.
Wenn man die Debitorennr. aufklappt wird es deutlich; in einigen Kästchen ist kein Haken.
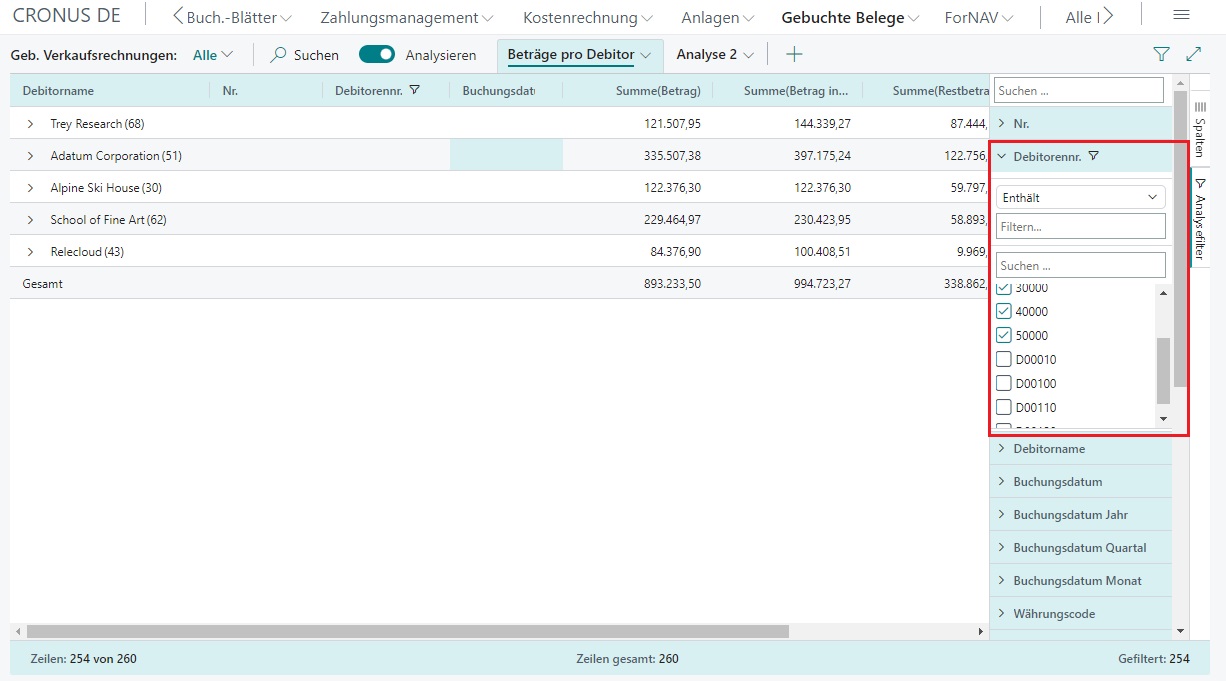
Legen Sie Filter für Spalten fest, um die Einträge in der Liste und die nachfolgenden Summen basierend auf einem von Ihnen definierten Kriterium auf nur die Einträge zu beschränken, an denen Sie interessiert sind.
Registerkarten (5)
Im Registerkartenbereich oben können Sie verschiedene Konfigurationen (Spalten und Analysefilter) auf separaten Registerkarten erstellen, wobei Sie Daten auf den Registerkarten unabhängig voneinander bearbeiten können.
Quelle: https://learn.microsoft.com/de-de/dynamics365/business-central/analysis-mode
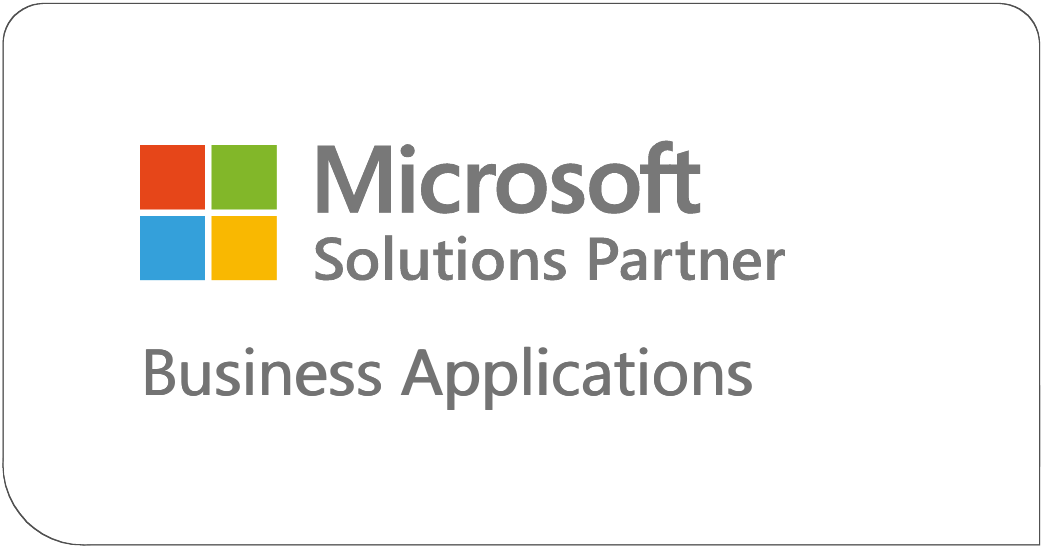
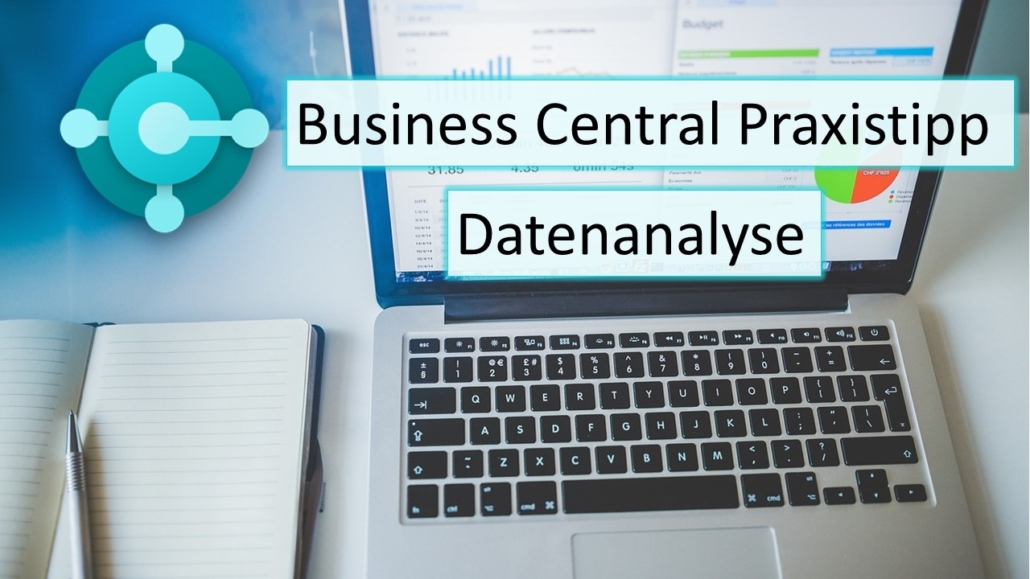

 Microsoft kündigt an, dass die Preise in den Bereichen Wartungen und Erweiterung der on-premises Lizenzen angepasst werden.
Microsoft kündigt an, dass die Preise in den Bereichen Wartungen und Erweiterung der on-premises Lizenzen angepasst werden.