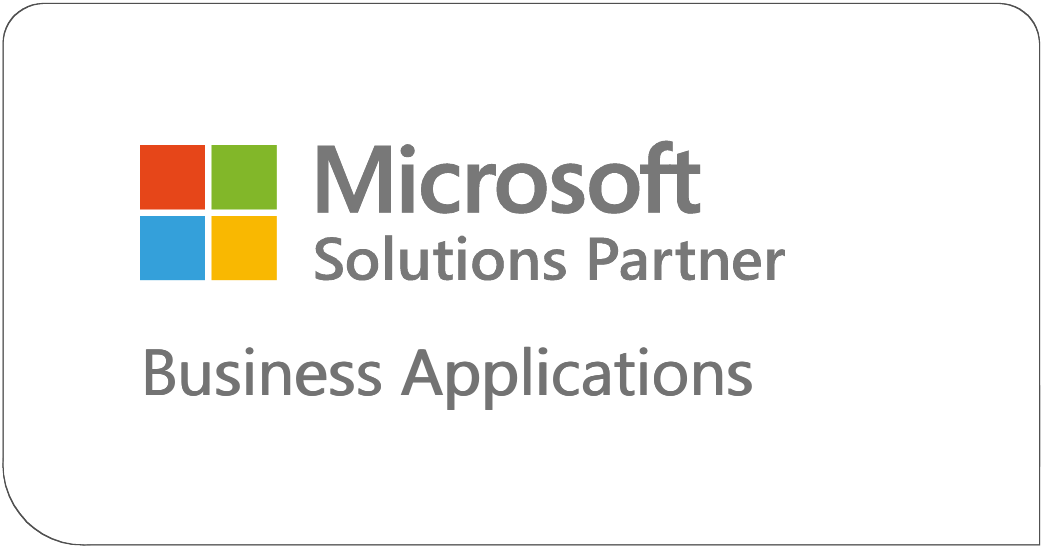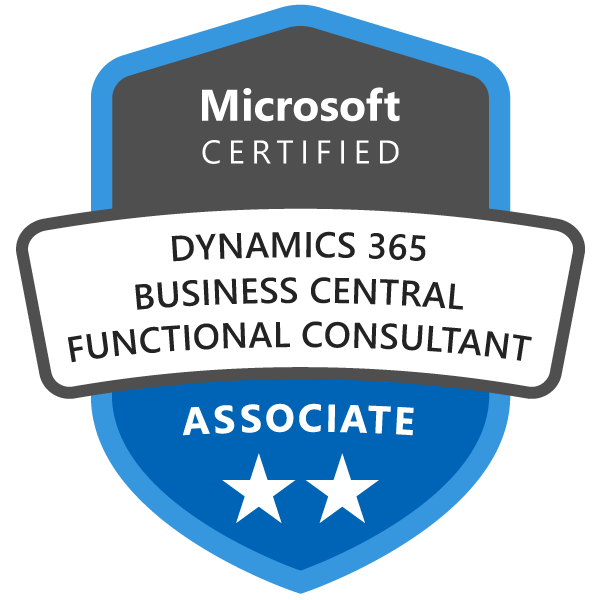Im März 2024 wurde das Wachstumschancengesetz (BGBl | 2024 Nr.108) verabschiedet. Ab 2025 gelten Formate wie z. B. PDF nicht mehr als E-Rechnung, sondern nur noch Formate, die der Normenreihe EN 16931 entsprechen und eine elektronische Verarbeitung ermöglichen. Diese Norm wird derzeit z. B. durch den nationalen Standard XRechnungen und das Hybridformat ZUGFeRD (Kombination aus PDF & XML) erfüllt.
Betroffen sind steuerpflichtige Leistungen im B2B-Bereich. Spätestens ab 2028 müssen auch Kleinunternehmer im B2B-Bereich E-Rechnungen ausstellen. Voraussetzung ist, dass sowohl der Leistungsempfänger als auch das leistende Unternehmen im Inland ansässig sind. Kleinbetragsrechnungen (<250€) und Fahrausweise sind von der E-Rechnungspflicht ausgenommen.
Übergangsfristen
Der Empfang und die Verarbeitung von E-Rechnungen ist seit dem 01.01.2025 verpflichtend. Für die Ausstellung von E-Rechnungen gibt es Übergangsregelungen für die Jahre 2025-2028, welche im folgenden aufgelistet sind:
- 2025 dürfen Papierrechnungen ohne Zustimmung versendet werden. Für sonstige Rechnungen – etwa PDF-Rechnungen per E-Mail – ist die Zustimmung des Empfängers nötig.
- 2026 dürfen Papierrechnungen ohne Zustimmung versendet werden. Für sonstige Rechnungen ist die Zustimmung des Empfängers nötig.
- 2027 sind Papier- und sonstige Rechnungen nur für Unternehmen mit einem Vorjahresumsatz unter 800.000 Euro zulässig – bei sonstigen Rechnungen nur mit Zustimmung des Empfängers.
- 2028 ist bei Umsätzen zwischen inländischen Unternehmen grundsätzlich die E-Rechnung verpflichtend. Papierrechnungen und sonstige Rechnungen – etwa PDF per E-Mail – sind dann nicht mehr zulässig, unabhängig vom Umsatz des Rechnungsausstellers.
E-Rechnung zustellen
Die Übermittlung muss medienbruchfrei erfolgen. Darüber hinaus ist der Übermittlungsweg nicht definiert, d.h. ein Empfang/Versand per E-Mail ist zunächst ausreichend.
Aufbewahrungsfristen
Die Aufbewahrungsfrist beträgt 8 Jahre. Für die Aufbewahrungspflichten gelten weiterhin die Grundsätze zur ordnungsmäßigen Führung und Aufbewahrung von Büchern, Aufzeichnungen und Unterlagen in elektronischer Form (GoBD). Bei der Speicherung ist die Unveränderbarkeit zu gewährleisten.
Microsoft Dynamics 365 Business Central
Microsoft hat seit Dezember 2024 folgende neue Features eingeführt:
- Hinzufügen des E-Rechnungsformats XRechnungen
- Empfang von E-Dokumenten über das PEPPOL Netzwerk
Quellen: Ab 2025 müssen alle Unternehmen E-Rechnungen empfangen – IHK Darmstadt / Continia / Bundesfinanzministerium
In vielen Ländern – darunter auch Deutschland – sind Unternehmen gesetzlich verpflichtet, Rechnungen in einem strukturierten elektronischen Format zu erstellen und zu versenden. Diese gesetzliche Verpflichtung zur Nutzung von E-Rechnungen hat nicht nur den Vorteil der Digitalisierung und Effizienz, sondern zwingt Unternehmen auch dazu, ihre Rechnungsprozesse zu überarbeiten. Microsoft Dynamics 365 Business Central bietet eine Lösung, um den gesamten E-Rechnungsprozess – von der Erstellung über den Versand bis hin zur Archivierung – zu managen. Doch was genau ist mit E-Rechnungen in Business Central möglich? Welche Funktionen bietet das System, um die gesetzlichen Anforderungen zu erfüllen und gleichzeitig die Effizienz im Unternehmen zu steigern? In diesem Beitrag gehen wir auf die verschiedenen Funktionen und Möglichkeiten ein, die Business Central rund um das Thema E-Rechnungen bietet.
Unterstützung von verschiedenen E-Rechnungsstandards
Business Central unterstützt gängige E-Rechnungsformate, sodass Unternehmen in verschiedenen Ländern und Regionen problemlos ihre E-Rechnungen versenden und empfangen können. Zu den häufig verwendeten Formaten gehören:
- PEPPOL (Pan-European Public Procurement On-Line): Ein Standard, der in vielen öffentlichen und privaten Sektoren in Europa verwendet wird.
- XRechnung: Ein deutscher Standard für die elektronische Rechnungsstellung, der vor allem im öffentlichen Sektor von Bedeutung ist.
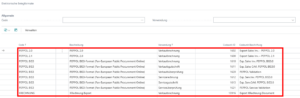
Versand von E-Rechnungen
Business Central ermöglicht es Unternehmen, E-Rechnungen direkt aus dem System heraus im gesetzlich vorgeschriebenen Format an Kunden und Lieferanten zu übermitteln. Der Versand kann über verschiedene Kanäle erfolgen, z. B. über E-Mail (als strukturierte XML-Datei im Anhang), das PEPPOL-Netzwerk oder über Belegaustauschdienste.
Empfang von E-Belegen
In Microsoft Dynamics 365 Business Central können E-Belege auf zwei verschiedene Arten empfangen und verarbeitet werden: automatisch über einen Belegaustauschdienst oder manuell durch den Import eines empfangenen Dokuments.
Microsoft kündigt Preisanpassungen für Dynamics On-Premises ab Oktober 2025 an
Microsoft plant zum 1. Oktober 2025 umfassende Preisänderungen für verschiedene Dynamics-On-Premises-Produkte – darunter auch Dynamics 365 Business Central On-Premises sowie die älteren Lösungen NAV, GP und SL.
Im Folgenden finden Sie eine strukturierte Übersicht der geplanten Änderungen.
1. Softwarewartung
Ab dem 6. Oktober 2025 steigen die jährlichen Gebühren für Enhancement Plans (Wartungsgebühr) jeweils um einen Prozentpunkt.
| Plan-Typ | Alt | Neu |
|---|---|---|
| Enhancement Plan (1 Jahr) | 19 % des Listenpreises | 20 % |
| Enhancement Plan (3 Jahre) | 57 % | 60 % |
2. Basispreise für On-Premises-Lizenzen
Ab dem 1. Oktober 2025 gelten neue Listenpreise für die folgenden Produkte (Einmalkauf und Abonnement):
▪ Einmalkauf (Perpetual Licenses)
-
-
Lizenznachkauf für Bestandskunden Dynamics 365 Business Central, Dynamics NAV und Dynamics GP erhöhen sich um ca. 10%
-
▪ Abonnement-Lizenzen
-
-
+10–14 % Preiserhöhung für BC/NAV/GP-Abos
-
Diese Änderungen gelten nicht für Business Central Cloud Kunden.
Diese Angaben basieren auf einer vorläufigen Ankündigung von Microsoft und können sich ggf. noch ändern.
Die Comsol AG und die Sievers Group (Datev Schnittstelle) haben ebenfalls angekündigt, dass die Wartungsgebühren sämtlicher Softwareprodukte zum 01.10.2025 auf 20% angehoben werden. Wir gehen davon aus, dass andere Softwareanbieter die Wartungsgebühren gleichermaßen anpassen werden.
Anpassung der Wartungspreise ab dem 01.01.2025
Um weiterhin die hohe Qualität der Softwarepflege und einen zuverlässigen Support sicherzustellen, hat Henrichsen in Zusammenarbeit mit EASY Software die Preise für Wartungsverträge angepasst. Diese Änderungen treten zum 01.01.2025 in Kraft und gelten für alle Softwarekomponenten, die bis zum Stichtag 31.12.2023 erworben wurden.
Die neuen Wartungspreise gestalten sich wie folgt:
– Softwarewartung EASY: +4,5%
– Softwarewartung Applikation und Services HENRICHSEN4easy: +2,9%
– Softwarewartung HENRICHSEN4s / HENRICHSEN: +4,8%
– Softwarewartung xSuite: +7,49%
– Softwarewartung IRIS: +4,8%
– Softwarewartung Kofax: +5%
Softwaremodule und Lizenzen, die im Jahr 2024 beschafft wurden, sind von dieser Anpassung nicht betroffen. Die Abrechnung erfolgt weiterhin wie gewohnt jährlich im Voraus.
Wir danken Ihnen für Ihr Verständnis und Ihre langjährige Partnerschaft. Bei Fragen zu den Anpassungen oder Ihrem Wartungsvertrag stehen wir Ihnen selbstverständlich gerne zur Verfügung.